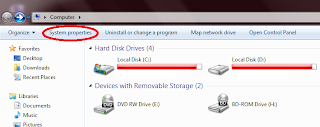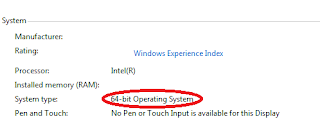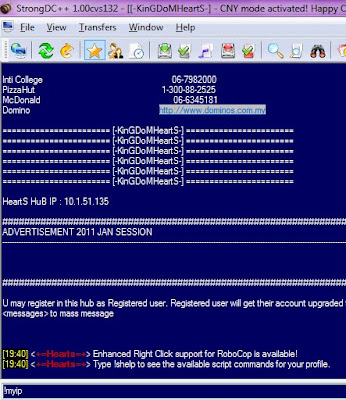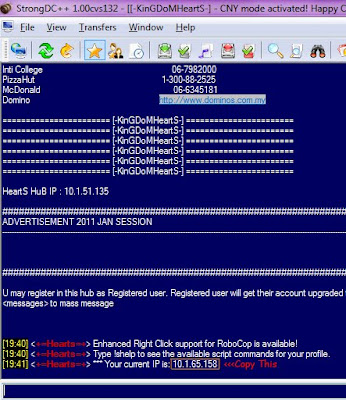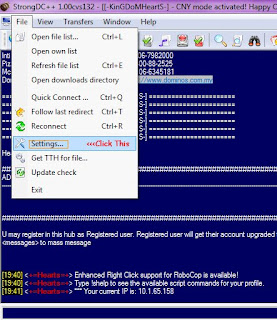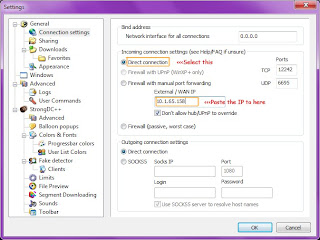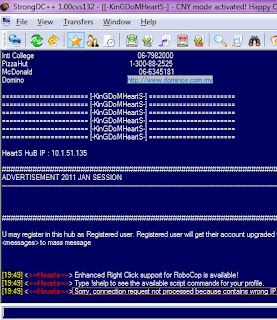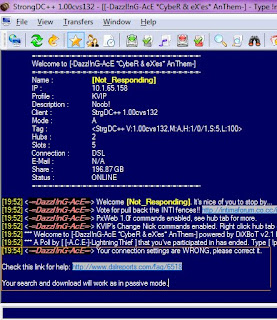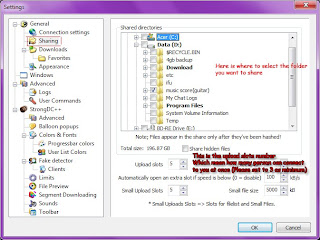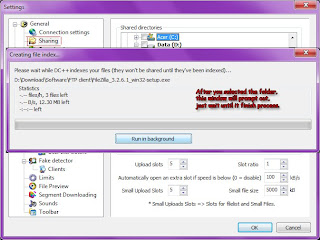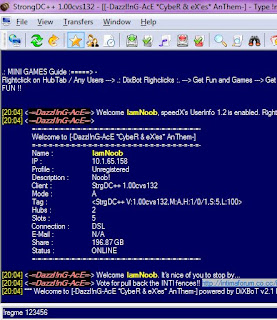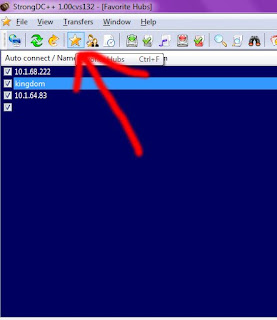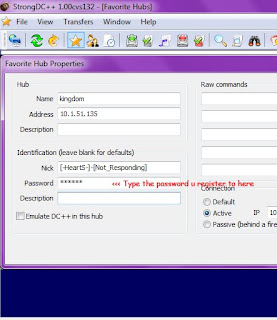a) Click on the icon indicated by the red circle and input your search,

b) OR you can just type your search in the box on the top right corner of the window.

In any case where your search did not return any results, please:
1) Check that your antivirus and firewall is not blocking your DC++ client. If you do not know whether your antivirus has a firewall or not, please go here.
If #1 did not solve your problem,
2) Try the steps shown in 'Setting up your connection' tutorial.
P/s: If the problem still persists, please contact any Operators online, but make sure you DID what is stated here before asking for help.
-------------------
This tutorial was written accordingly with StrongDC++ v2.41 ×86. Steps may vary according to different DC++ client and version.
Written by [-HeartS-]-JFreak
-------------------